Surprised ! but its true. Now you can change Welcome/logon screen’s background in Windows 7 and its supported officially. Microsoft has made a change to customize or ability to load JPG images as background of the welcome/logon screen without using any third party software.
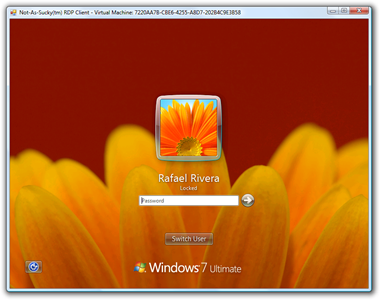
Although the functionality was designed for ease of OEMs to set their own backgrounds to Welcome/logon screen. It can be done by changing few registry settings and you can set your own background.
How To:
- Run Registry Editor and navigate to: HKEY_LOCAL_MACHINE\Software\Microsoft\Windows\CurrentVersion\Authentication\LogonUI\Background
- Now create a DWORD value called OEMBackground and set it to 1
- Now copy your image file (JPG file) into %windir%\system32\oobe\info\backgrounds and rename it to backgroundDefault.jpg (By default info & backgrounds folders don’t exist, so create them)
NOTE: Image must be less than 256kb in size.
Applies To:
- Windows 7 Ultimate
- Windows 7 Enterprise
- Windows 7 Professional
- Windows 7 Home Premium
- Windows 7 Home Basic
Leave a Reply