Windows XP Mode (XPM) is a new addition to Windows 7 RC. At the core of XPM are Virtual PC 7 (VPC) and the Remote Desktop Protocol (RDP) protocol. While VPC’s purpose is pretty clear, RDP’s may not. XPM makes heavy use of RDP features such as Remote Applications Integrated Locally (RAIL), compositing, and multi-monitor support.
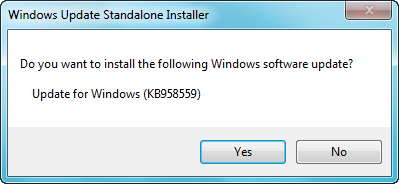
Requires:
- Windows 7 RC or later and hardware-assisted virtualization (Intel-VT or AMD-V)
- An optional update Windows6.1-KB958559-x86 or Windows6.1-KB958559-x64
- The VHD package – containing a preinstalled, shrink copy of Windows XP with SP3
How To:
1. The settings for hardware-assisted virtualization are available in the BIOS, so first of all enable Virtualization from BIOS. (If available, its not madatory now.)

2. Now Install the update package: Windows6.1-KB958559-x86.msu (I’m working on Windows 7 RC x86). Accept the EULA to complete the installation and Restart your Computer.
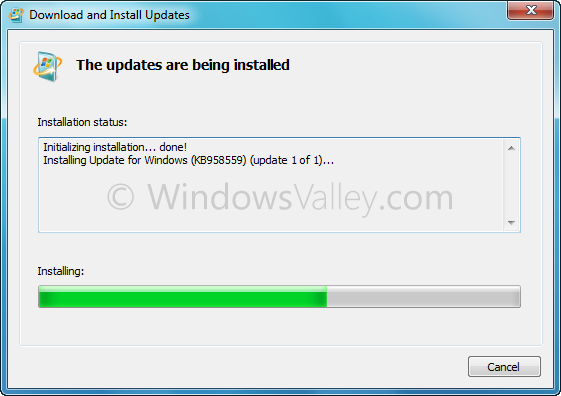
3. Now you need to setup a virtual machine. So download the VHD package(VirtualWindowsXP.msi) and install it. (Download the VHD package as per your language.)
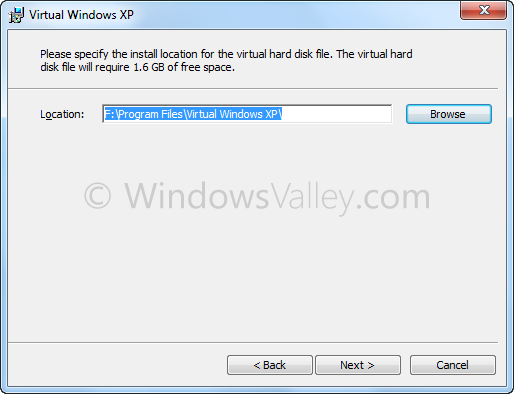
4. To run Virtual Windows XP, follow Start > All Programs > Windows Virtual PC > Virtual Windows XP.
5. When the virtual machine starts for the first time, the Virtual Windows XP EULA appears. Accept it and click Next to continue.
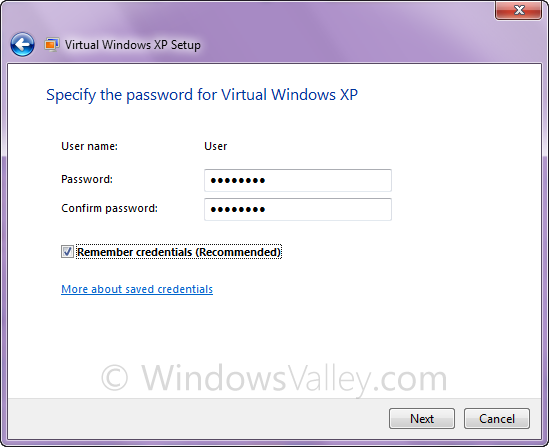
On the next screen, Create a password for the User account. This is a required account with administrator privileges that the wizard creates automatically. It is the default account used to run Windows XP mode. Choose automatic update settings for Virtual Windows XP and proceed next.
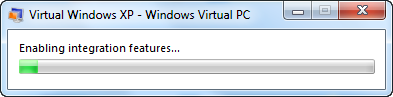
6. After completion of first time start wizard, Windows XP Mode is ready to use.
Applies To:
- Windows 7 Ultimate
- Windows 7 Enterprise
- Windows 7 Professional
-UPDATED 03/21/2010
Leave a Reply