Mounting ISO files is the easiest way to access their data without burning CD/DVD. While Linux and Mac have native support for ISO files; in this article, I will cover what is an ISO file and how to mount them in Windows using freeware tools.
FYI: Windows 8 has native support for ISO and VHD files and you can mount and access their data via Windows Explorer easily.
What is an ISO file?
An ISO file is simply a disc image stored as a file, composed of all of the contents of a CD/DVD disc. In sort an ISO file as a full-fidelity image (digital copy) of the optical disc.
There are tons of freeware and paid tools that mount ISO and other image files, but I am going to mention some names that are freeware, easy to use and the most importantly digitally signed applications.
Let’s talk about that I like the most i.e. Pismo File Mount Audit Package. It is a tiny Windows app that mounts ZIP, ISO, Compact ISO, Compact File Set and Private Folder files to the file system as virtual folders.
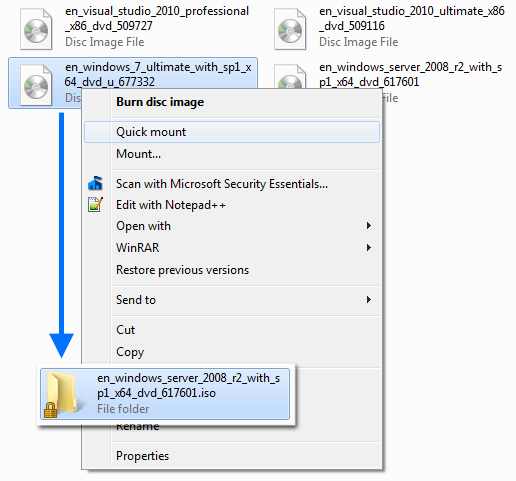
Pismo File Mount Audit Package’s Key Features:
- Ease of access: Shell integration (context menus and drag-drop handlers) makes it easy to use like just opening a folder.
- Broad support for Windows: Supports all versions of Microsoft Windows since Windows 2000 including both 32 bit and 64 bit editions.
- Command line interface: Allowing scripting and automation are great help for power users and IT pros.
- It is digitally signed app, so it’s safe and also available for free for both personal and business use.
How to:
- Download the latest version of Pismo File Mount Audit Package from the links given below.
- Run the setup and follow the wizard to complete installation.
- Now right click on ISO file and choose Quick mount or Mount… (To set visibility or access privileges)
- And that’s it. Your ISO file will be turned into a simple folder.
Alternatives:
- MagicDisk: supports wide range of 3rd party file types.
- Daemon Tools Lite: offers powerful command line interface.
[download]
Download: Pismo File Mount Audit Package
[/download]

Leave a Reply