Windows 8 Consumer Preview is full of new things and guess what Start screen is my favorite addition to Windows 8. And in this blog post I am sharing a quick guide that includes new and old keyboard shortcuts that may help you get started with Windows 8 Start screen. So here we go –
Start screen- Initially Start screen runs automatically with Windows as it is explorer.
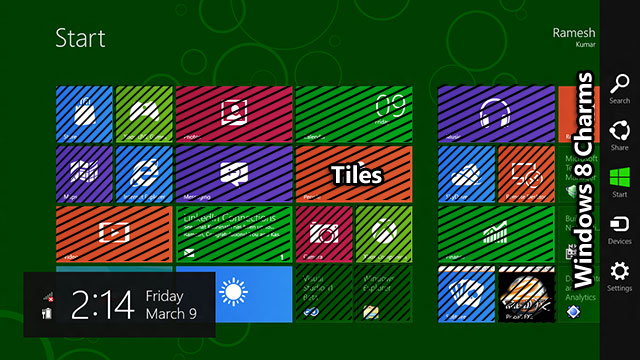
- Keyboard: Windows logo key
- Mouse: Point lower-left corner and click on Start thumbnail.
- Touch: Swipe in from right edge.
The charms- Search, Share, Start, Devices, and Settings
- Keyboard: Windows logo key + C
- Mouse: Point lower-right or upper-right corner.
- Touch: Swipe in from right edge.
Search charm: is used to find Apps, Windows Settings, Files – all from one place. And it begins searching for Apps by default as you start typing.
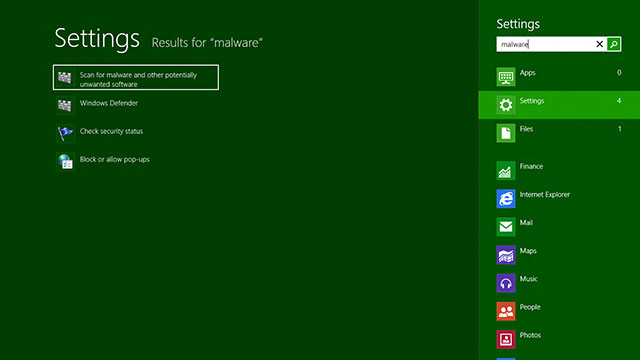
Search for Apps:
- Keyboard: Windows logo key + Q
- Mouse: Point top-right or bottom-right corner, click on Search charm and then click Apps.
- Touch: Swipe in from right edge, tap on Search charm and then tap Apps.
Search for Windows Settings:
- Keyboard: Windows logo key + W
- Mouse: Point top-right or bottom-right corner, click on Search charm and then click Settings.
- Touch: Swipe in from right edge, tap on Search charm and then tap Settings.
Search for Files:
- Keyboard: Windows logo key + F
- Mouse: Point top-right or bottom-right corner, click on Search charm and then click Files.
- Touch: Swipe in from right edge, tap on Search charm and then tap Files.
Share charm: allows you to share links, pictures to social networks like Facebook, Twitter, LinkedIn directly (Just like Windows Phone)
- Keyboard: Windows logo key + H
- Mouse: Point top-right or bottom-right corner and click on Share charm.
- Touch: Swipe in from right edge and tap on Share charm.
Start charm: takes you to Start screen or last running App
- Keyboard: Windows logo key
- Mouse: Point top-right or bottom-right corner and click on Start charm.
- Touch: Swipe in from right edge and tap on Start charm.
Devices charm: is a central place, helps you to send files, manage second screen (extended display), printers and more.
- Keyboard: Windows logo key + K
- Mouse: Point top-right or bottom-right corner and click on Devices charm.
- Touch: Swipe in from right edge and tap on Devices charm.
Settings charm: has all basic tasks like shutting down your PC and controls like volume, screen brightness similar to old taskbar notification area.
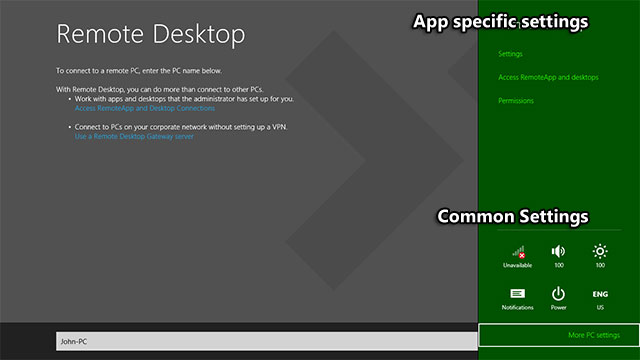
Besides Setting charm also shows current running App settings when you open without leaving the App you’re in.
- Keyboard: Windows logo key + I
- Mouse: Point top-right or bottom-right corner and click on Settings charm.
- Touch: Swipe in from right edge and tap on Settings charm.
App Bar – Appears at the top and bottom of screen and shows common Save, Edit, and other commands as per the App you’re in.
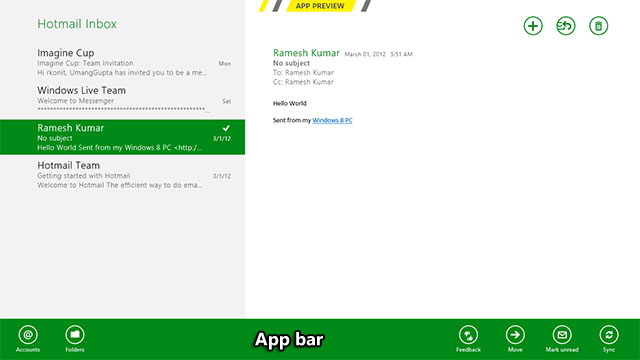
It also shows All Apps command when you open on Start screen.
- Keyboard: Windows logo key + Z
- Mouse: Right click in an open space (no text or images).
- Touch: Swipe up or down from either edge.
Switch between Apps – lets you jump from the App you’re in to previous one.
- Keyboard: Windows logo key + Tab
- Mouse: Point top-left corner and click on a App thumbnail.
- Touch: Swipe in from left edge.
Snap Apps – allows you to keep two Apps side by side by sharing one-third of the screen, or expand it to two-thirds or full screen.
- Keyboard: Windows logo key + . (period)
- Mouse: Point top-left corner, hold left-click on the App thumbnail and drag to left or right side of screen until a border appears then move separator to expand/change the shared screen area. Or righ-click on the App thumbnail and click Snap left or Snap right.
- Touch: Slide an App from left edge and move separator to expand/change the shared screen area.
Note: The screen resolution must be 1366 x 768 or higher to snap apps.
Pin to Start– Initially when you install a new app or program; the app is pinned automatically to Start. Or you can also pin an app, shortcut, system folders etc by right click on the item and click Pin to start.
- To unpin, just select the tile and use command Unpin from Start from App bar.
Close an App –
- Mouse: Point top-left corner, right click on the App thumbnail and click Close.
- Keyboard: Alt + F4
Show desktop –
- Keyboard: Windows logo key + D
- Mouse: Click on Desktop tile.
- Touch: Tap Desktop tile.
Quick Access Menu – As name suggests it provides quick access to some common places and administrative tools like Computer Management, Command Prompt, Search, Control Panel, Network Connections etc.
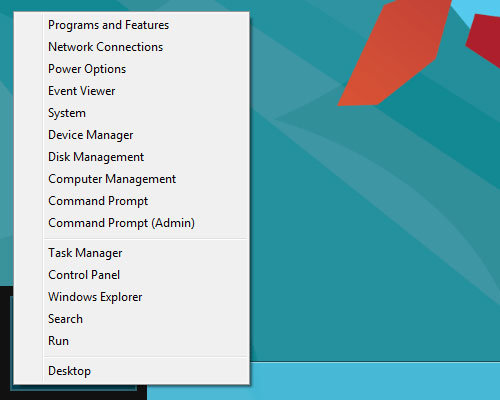
- Keyboard: Windows logo key + X
- Mouse: Point bottom-left corner and right click.
Take Screenshot – The old print screen is enhanced and automatically save screenshots in Pictures folder.
- Keyboard: Windows logo key + PrntScr (Print Screen)
This is it for the time being! I wish it may help to you to get familiar with the Start screen quickly.
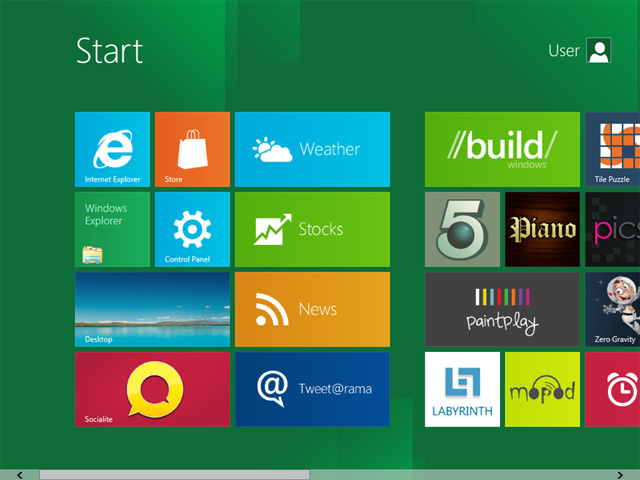
Leave a Reply