We have already an article to merge all editions of Windows Vista into single DVD and it works with Windows 7 as well. Our an reader wished to have an simple step by step guide to create Windows 7 AIO DVD or you can say the biggest AIO, that have all x86 and x64 editions including Enterprise editions. Finally we have done it and managed to fit it into a 4GB DVD, that is the most interesting thing. So without wasting your time, Lets start…
Requires:
- Windows 7 DVD/ISO (x86 & x64) – You can choose any edition, because the DVD holds the all editions i.e. Starter, Home Basic, Home Premium, Professional and Ultimate.
- Windows 7 Enterprise DVD/ISO (x86 & x64) – Windows 7 Enterprise is not available through retail channels.
- Windows Automation Installation Kit (WAIK for Windows 7)
- Blank DVD (DVD5 – 4GB in size) compatible DVD Burner and CD/DVD burning software (like Nero, ImgBurn)
How To:
(We have merged all x64 editions one by one into x86 DVD, because x64 DVD has 64-bit contents that can’t run under Win32 mode but Vista x86 content can run under 64-bit environment easily under SYSWOW64 and x64 DVD has only less editions than x86 DVD)
1. Install WAIK and the burning program & create folders as shown in figure:
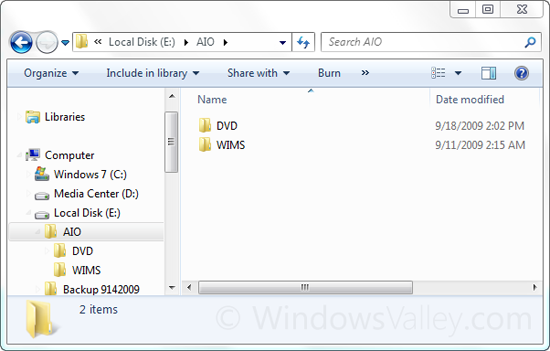
We created a folder named AIO on the root of E: drive and then two subfolders named DVD and WIMs in AIO.
2. Now copy/extract the content of Windows 7 x86 edition into DVD folder and copy/extract all WIM image file (install.wim, located under sources folder) into WIMs folder.
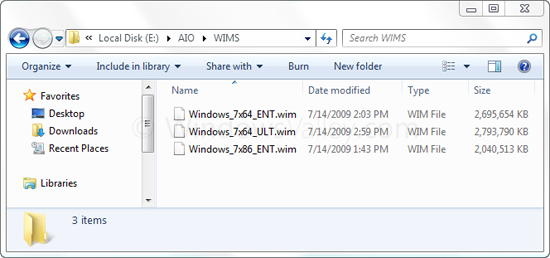
We extracted and renamed all WIM images like that.
3. First of all unlock the x86 editions, delete ei.cfg file from AIO\DVD\Sources folder. For more information: Unlock all editions from Windows 7 ISO image (x86 and x64)
4. Run WAIK command prompt (Deployment Tools Command Prompt) As Administrator
Start > All Programs > Microsoft Windows AIK > Deployment Tools Command Prompt
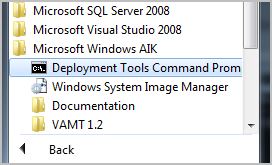
Each edition has an unique INDEX NO. in the install.wim (WIM file), you can check using the following command.
Imagex /info <path_of_wim_file>
The List of INDEX NOS in different WIM files:
| Windows 7 x86 | Windows 7 x64 | Windows 7 Enterprise x86 | Windows 7 Enterprise x64 |
| Starter – 1 | Home Basic – 1 | Enterprise – 1 | Enterprise – 1 |
| Home Basic – 2 | Home Premium – 2 | ||
| Home Premium – 3 | Professional – 3 | ||
| Professional – 4 | Ultimate – 4 | ||
| Ultimate – 5 |
These INDEX NOS will be needed, when we export one edition from an WIM file to another one.
5. Now execute the following command with appropriate INDEX NO to export a copy of the specified edition to another WIM file.
Imagex /export <path_of_source_wim_file> <index_no> <path_of_destination_wim_file> <description_of_edition>
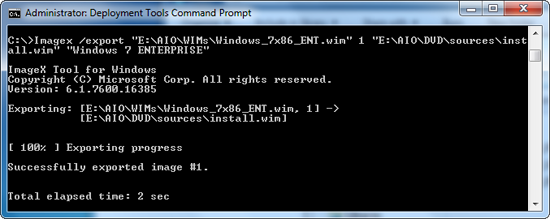
For Us, the commands will be as follows:
For Windows 7 Enterprise x86
Imagex /export “E:\AIO\WIMs\Windows_7x86_ENT.wim” 1 “E:\AIO\DVD\sources\install.wim” “Windows 7 ENTERPRISE”
For Windows 7 Home Basic x64
Imagex /export “E:\AIO\WIMs\Windows_7x64_ULT.wim” 1 “E:\AIO\DVD\sources\install.wim” “Windows 7 HOMEBASIC (x64)”
For Windows 7 Home Premium x64
Imagex /export “E:\AIO\WIMs\Windows_7x64_ULT.wim” 2 “E:\AIO\DVD\sources\install.wim” “Windows 7 HOMEPREMIUM (x64)”
For Windows 7 Professional x64
Imagex /export “E:\AIO\WIMs\Windows_7x64_ULT.wim” 3 “E:\AIO\DVD\sources\install.wim” “Windows 7 PROFESSIONAL (x64)”
For Windows 7 Ultimate x64
Imagex /export “E:\AIO\WIMs\Windows_7x64_ULT.wim” 4 “E:\AIO\DVD\sources\install.wim” “Windows 7 ULTIMATE (x64)”
For Windows 7 Enterprise x64
Imagex /export “E:\AIO\WIMs\Windows_7x64_ENT.wim” 1 “E:\AIO\DVD\sources\install.wim” “Windows 7 ENTERPRISE (x64)”
6. Once you are done! The WIM image in AIO folder will be an Universal WIM file, which will have all editions of Windows 7. The size of WIM file would be approx 3.41GB. Now DVD folder is ready and you can make bootable DVD and UFD to take a shot.
How to make bootable UFD: Install Windows Vista and Windows 7 using bootable USB storage device.
How to make bootable ISO or DVD: Create bootable Windows Vista and Windows 7 DVD or Create bootable Windows 7 DVD using Nero.
7. Windows 7 AIO is ready now! You have followed simple 7 steps to create Windows 7 All-In-One DVD, that includes total 11 editions and fit into a single layer DVD.
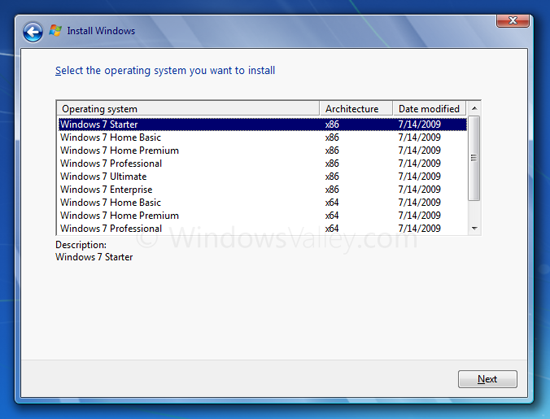
Apart from all these things, it save your 3 blank DVDs and lots of bandwidth, which could be used to download different editions of Windows7. So install it and have fun…
Applies To:
- Windows 7 family (It also works with Windows 7 SP1)
- Windows Vista family
- Windows Server 2008
– UPDATED 02/22/2011
Leave a Reply