As I have shared the process of creating Windows 7 AIO – An ISO Image, comprising all editions in one bootable media earlier, now I am sharing the way of creating Windows 8 AIO (All-In-One) bootable ISO.

In this blog post, you will walk through the step by step instructions to create Windows 8 AIO (All-in-One) ISO USB/DVD.
Prerequisites:
- Windows 8 ISOs (both x86 and x64).
- Windows 8 Enterprise ISOs (x86 & x64) – Windows 8 Enterprise is not available through retail channels. (Optional)
- WinRAR / WinZip or other ISO extracting tool
- Windows ADK (Windows Assessment and Deployment Kit)
- Blank DVD (DVD5 – 4.7GB in size) compatible DVD Burner and CD/DVD burning software (like Nero, Roxio, ImgBurn, etc.)
How To:
- Download Windows 8 ISOs from MSDN / TechNet sites and extract to different folders. For instance, I extracted all ISO at following locations (folders):
| Windows 8 edition | Files location |
|---|---|
| Windows 8 x64 | C:\WIN8x64 |
| Windows 8 x86 | C:\WIN8AIO |
| Windows 8 Enterprise x64 | C:\WIN8Ex64 |
| Windows 8 Enterprise x86 | C:\WIN8Ex86 |
You can give any name to the folders.
- As I previously blogged, Windows 8 ISO image contains all editions and Windows 8 Product Key defines which edition to be installed. I have unlocked Windows 8 x86 ISO and copied within C:\WIN8AIO which already has two editions i.e. 32-bit versions of Core and Pro in it.
- Now run Deployment and Imaging Tools Environment (Command Prompt) as Administrator and then type the following commands:
- Now, just create a new bootable Windows 8 ISO image or bootable Windows 8 USB stick and burn on a DVD media using any third party software like NERO, ROXIO, and ImageBurn etc.
- Windows 8 AIO is now ready to go! And interestingly it weighs 4.11GB only and fits on DVD5 type disc.
Here’s the chart of Windows 8 different WIM files and their INDEX references which will be required, when we export one edition from a WIM file to another one.
| Windows 8 (x86 & x64) | Windows 8 Enterprise (x86 & x64) |
|---|---|
| Pro – 1 | Enterprise – 1 |
| Core – 2 |
Imagex /compress maximum /export <path_of_source_wim_file> <index_no> <path_of_destination_wim_file> <description_of_edition>
For instance,
Windows 8 Enterprise x86
Imagex /compress maximum /export C:\WIN8Ex86\sources\install.wim 1 C:\WIN8AIO\sources\install.wim “Windows 8 Enterprise (32-bit)”
Windows 8 Pro x64
Imagex /compress maximum /export C:\WIN8x64\sources\install.wim 1 C:\WIN8AIO\sources\install.wim “Windows 8 Pro (64-bit)”
Windows 8 Core x64
Imagex /compress maximum /export C:\WIN8x64\sources\install.wim 2 C:\WIN8AIO\sources\install.wim “Windows 8 (64-bit)”
Windows 8 Enterprise x64
Imagex /compress maximum /export C:\WIN8Ex64\sources\install.wim 1 C:\WIN8AIO\sources\install.wim “Windows 8 Enterprise (64-bit)”
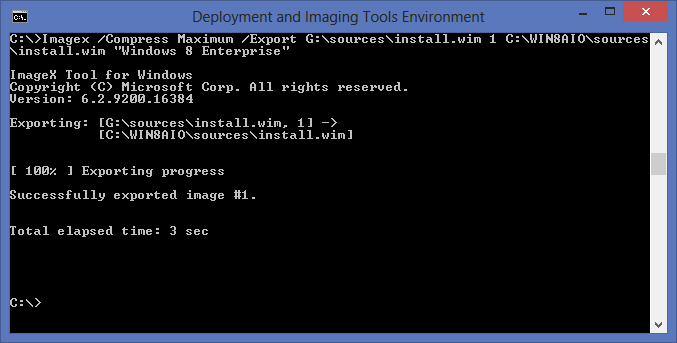
When it is done, you’ll have a universal WIM file of Windows 8 containing all editions.
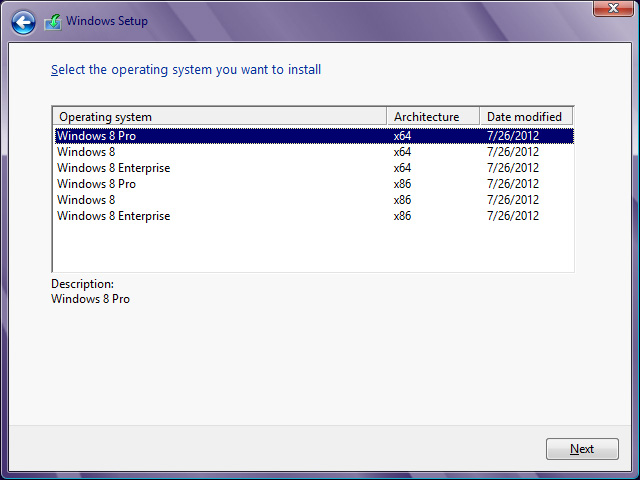
If you will find any problem in creating Windows 8 AIO, contact me anytime.
– UPDATED 08/27/2012
Leave a Reply